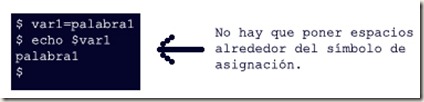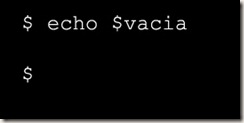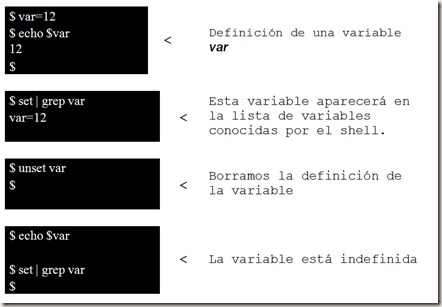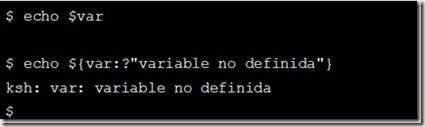Desde que estuvo disponible la versión 11 de Fedora quise escribir este post de instalación pero como se pudieron dar cuenta estuve algo ocupado acomodando la nueva plantilla algo minimalista para la versión 2.5 de este blog así que eso me llevo un poco de tiempo. Este es un tutorial paso a paso como ya he hecho varios sobre la instalación de Fedora 11 con imágenes de cada paso del proceso, espero que les sea de utilidad.
La gente del proyecto Fedora nos tuvo en suspenso ha que la salida de esta distribución tuvo varias demoras en cuanto a las fechas de salida se refiere, es por esto que más de un fan de Fedora estuvo muy pendiente de cuando estaría disponible para descarga. Primero que nada recordemos que Fedora es el proyecto “para la comunidad” de RedHat que es una distribución enterprise por la cual hay que pagar una licencia si queremos un soporte técnico y otros servicios que con Fedora no tenemos, sin embargo, tanto el código de RedHat y Fedora son abiertos a todo el público bajo la licencia GPL.
Fedora es un proyecto que RedHat utiliza para probar funcionalidades y nuevas tecnologías que de ser satisfactorias son implementadas posteriormente para RedHat Enterprise. Sin duda Fedora 11 tiene muchas características que sin duda hay que mencionar como el soporte nativo de ext4 que permite el arranque del sistema en menos de 20 segundos y mejoras en el acceso de escritura/lectura de datos.
Características Generales
Las notas de lanzamiento podrás encontrarlas en el sitio oficial de Fedora con la documentación en español: http://docs.fedoraproject.org/release-notes/f11/es-ES/ mas sin embargo aquí les muestro que podremos encontrar en esta versión:
- 1.- Sistema de archivos ext4 predeterminado para instalaciones nuevas.
- 2.- Kernel 2.6.29.4
- 3.- GNOME 2.26
- 4.- KDE 4.2.2
- 5.- GCC 4.4
- 6.- Python 2.6
- 7.- NetBeans 6.5
- 8.- Presto
- 9.- MinGW
- 10.- PackageKit
La lista sin duda es más larga entre los programas y aplicaciones instaladas nativamente y las que han sido actualizadas, para conocerlas toda revisen las notas de lanzamiento.
Requerimientos
¡Perfecto! ¿Pero que hardware necesito para instalar Fedora 11? Para el caso de leonidas los requerimientos son los siguientes:
Las siguientes especificaciones de CPU se pusieron en términos de procesadores Intel. Los demás procesadores, tales como los de AMD, Cyrix y VIA, que son compatibles y equivalentes a los procesadores de Intel, también se pueden usar con Fedora. Fedora 11 requiere un Intel Pentium o mejor, y está optimizado para procesadores Pentium 4 y posteriores.
- 1.- Para modo texto se recomienda: Pentium 200 MHz o mejor
- 2.- Para gráficos: 400 MHz Pentium II o mejor
- 3.- RAM mínimo para modo texto: 128 MB
- 4.- Mínimo de RAM para gráficos: 192 MB
- 5.- RAM recomendado para gráficos: 256 MB
Para el caso de arquitecturas x86_64:
- 1.- RAM mínimo para modo texto: 256 MB
- 2.- Mínimo de RAM para gráficos: 384 MB
- 3.- RAM recomendado para gráficos: 512 MB
Para este artículo y como casi siempre lo hago usé VirtualBox para instalar Fedora11 ahí, los requerimientos de la máquina virtual con 8GB de espacio en disco y 512 MB de RAM con lo cual la distribución funciono bastante bien.
Descargas
¿Cumples con los requerimientos y quieres descargar e instalar Fedora11? Entonces tienes que dirigirte a http://fedoraproject.org/es/get-fedora y seleccionar la forma y la versión que quieres descargar:
CD para Escritorio Live/Instalable con GNOME
O puedes descargar las distintas versiones desde Torrents
Instalación
Después de conocer que características tiene esta nueva versión, los requerimientos para poder instalarla en nuestra PC y los sitios desde donde podemos descargarla es hora de comenzar con el proceso de instalación el cual me gusta hacer paso a paso y con imágenes que ayuden al nuevo usuario o que le de una idea al usuario mas experto sobre lo que se puede encontrar una vez que inserte el disco en el CDROM e inicie con él.
El proceso de instalación como el de muchas otras distribuciones es bastante amigable y sencillo así que no creo que haya problema por esa cuestión. Comenzamos.

Una vez quemada la imagen en un cd esta es la primera ventana que nos encontraremos al insertar el disco y bootear desde él, las opciones que podemos ver son:
Instalar o actualizar un sistema existente (en nuestro caso vamos a instalar, aunque si ya tienes instalada la versión 10 puedes seleccionar esta opción para actualizar a la versión 11)
Instalar el sistema con el controlador de vídeo básico
Instalación para rescate de sistema
Arrancar desde el dispositivo local (nuestro disco duro)

Una vez que seleccionamos la primera opción en el menú inicial el sistema comienza a leer y cargar la información contenida en el CD/DVD que esté dentro del CDROM y una vez que este sea encontrado entonces se procede a hacer la prueba del dispositivo para comprobar que el CD/DVD esté bien grabado y no haya errores para tener una instalación sin problemas.


Fedora nos tiene acostumbrados a que su aspecto en general sea limpio, sutil, un tanto minimalista pero a la vez elegante y muy bien logrado, esto lo podemos comprobar con la primera pantalla que nos muestra el gestor de instalación gráfico que nos ayudará a lo largo del proceso. Una vez que demos click en “Next” el verdadero primer paso de la instalación es seleccionar el idioma que queremos para nuestro sistema en si.

Una vez definido el idioma el siguiente paso es seleccionar la distribución del teclado el cual se selecciona en base al idioma que definimos, por ejemplo, para el idioma español el siguiente paso nos marca por defecto la distribución “Spanish” del teclado pero como siempre he usado la Latino-Americana la cambie.

El “Hostname” o “Nombre local” de nuestra PC es muy importante ya que dentro de una red este es el que nos dará la pauta para saber que PC estamos manipulando, es por eso que no debe repetirse un nombre local dentro de la red pero si vamos a utilizar el sistema en nuestro hogar pueden usar el nombre que quieran.

Este paso también ha sufrido un cambio en el aspecto en comparación que otras versiones, aquí básicamente lo que hacemos es seleccionar nuestro país y la hora del sistema.

Como sabemos la clave del root es muy importante y no debe ser nunca olvidada ya que la necesitaremos siempre que queramos instalar algo o modificar algo del sistema al que solo el ROOT puede tener acceso. Cuida que la contraseña no sea tan sencilla pero pero también ten en cuenta que no se te debe olvidar.

Como en otros procesos de instalación que he hecho anteriormente he seleccionado la opción “utilizar todo el disco” cuando llega el paso del particionado esta vez quise hacerlo un poco diferente y mostrarles como se crean las particiones mínimas para el sistema (la / y la Swap) por lo tanto esta vez vamos a utilizar la opción “Manual” para crearlas. Si nosotros vamos a ocupar todo el disco duro o si estamos, como en mi caso, en una máquina virtual y queremos usar todo el espacio entonces no es necesario que especifiquemos manualmente las particiones, ya que con la opción “utilizar todo el disco” será suficiente. De igual manera si ya tenemos instalado otro sistema operativo pero tenemos un espacio libre especial para nuestra distribución entonces podemos seleccionar la opción que utilice el espacio seguido más grande.

Como pueden ver el gestor es bastante amigable y una vez que damos clic en el espacio vacio (sin particionar) y seleccionamos “Nuevo” nos aparece la ventana en la cual vamos a definir primeramente la partición SWAP, está configuración es prácticamente la que se debe hacer para cualquier distribución de GNU/Linux dependiendo obviamente de algunas cosas como nuestra memoria RAM y espacio en disco.
Al seleccionar el tipo de sistema de archivos como swap (traducido a español por algunas distribuciones como “área de intercambio”) automáticamente la opción de “Punto de montaje” se deshabilita puesto que la swap no va a estar montada en ninguna parte, solo es un espacio “virtual” que no vamos a poder usar como espacio de almacenamiento.
El tamaño generalmente es del doble de la capacidad que fisicamente tengamos de RAM, obviamente en el caso de computadoras con 4 o más GB’s de RAM no es necesario ponerles el doble de espacio puesto que sería demasiado, incluso por cierta cantidad de RAM la creación de la swap ya es opcional. Seleccionamos el tamaño fijo y seguimos con el procedimiento.

Una vez creada la partición swap volvemos a hacer clic en el espacio vacío que nos queda y creamos la partición raíz con la opción “Nuevo”. En este caso si tenemos que seleccionar en donde va a estar montada la partición por lo tanto seleccionamos “/” en “Punto de montaje”. En “Sistema de archivos” podremos ver la opción ext4 por defecto así que si queremos probarlo está sera nuestra primera opción, si queremos seguir usando ext3 entonces también lo seleccionamos con el menú desplegable. Esto es para crear las dos particiones “mínimas” de Linux, si eres un usuario con un poco más de experiencia puedes crear mas particiones, una para tu /home o /etc (por ejemplo).
Como en este caso no vamos a crear ninguna otra partición entonces seleccionamos la opción “Completar hasta el tamaño máximo permitido” con lo cual (como vemos en la casilla de la derecha) nos creará la partición con el tamaño máximo de Mbs.

Al dar clic en “Aceptar” volvemos al gestor de particionado el cual nos dará el resumen de nuestras particiones creadas, aquí es muy importante verificar que todo esté correctamente configurado: El dispositivo, puntos de montajes, tipos, formatos y los tamaños en MB. Si todo está correcto damos clic en “Siguiente” y se nos mostrará una advertencia la cual nos indica que los cambios serán escritos en el disco duro.

En este paso se instala el gestor de arranque en el disco duro, como en nuestro caso solo tenemos uno (/dev/sda) entonces ahí es donde se va a instalar, en el caso de tener otros discos duros dependiendo de como los tengamos administrados es el lugar donde el gestor se instalara. En la lista de los sistemas operativos automáticamente nos va a reconocer los sistemas que tengamos instalados en el o los discos duros para que así podamos seleccionar que sistema arrancara por omisión en caso de no seleccionar ninguno en el gestor de arranque.

Como podemos ver en la ventana la instalación por defecto incluye paquetes y aplicaciones para el uso general pero tenemos la opción de agregar programas adicionalmente, la versión que yo descargue e instale fue el DVD completo para x86 el cual tiene diferentes paquetes y módulos que se pueden instalar aparte según nuestras necesidades.



Una vez que terminamos de configurar todos los paquetes extras que usaremos en nuestra PC comienza el proceso de instalación el cual, como primera parte, consiste en comprobar las dependencias (verificar que lo que seleccionamos esté en el CD/DVD) los pasos siguientes son el proceso de iniciado y la instalación en si. Aquí es cuando es bueno levantarnos un momento de la PC para refrescarnos, tomar algo o ver televisión mientras esperamos que el proceso termine 



Después de que se terminan de instalar todos los paquetes en nuestro disco duro es cuando debemos sacar el CD/DVD del CDROM y reiniciar la máquina para que comencemos a configurar los últimos detalles de nuestro sistema.

En este paso aceptamos la licencia GPL versión 2 la cual, si leen cuidadosamente, se darán cuenta de que dice prácticamente lo contrario que la licencia que vemos al instalar Windows en una computadora. Como ya sabemos somos libres de copiar y redistribuir el sistema las veces que queramos sin ningún problema.

Al principio de la instalación configuramos una clave de root la cual usaremos para instalaciones y administración avanzada del sistema, la cuenta de root NO debe usarse para otra cosa mas que para estas cuestiones y es por eso que también es necesario hacer otra cuenta de usuario aunque seamos los únicos que tengamos acceso a la computadora. Con el simple hecho de estar conectados a Internet ya estamos corriendo un riesgo el cual es más grande si navegamos desde la cuenta de root, por eso siempre es importante crear cuentas de usuarios para nosotros mismos o para todos los demás que tengan acceso a la pc.

Durante el proceso de instalación hicimos lo mismo pero ahora tenemos que especificar concretamente la fecha y la hora de nuestro sistema.

Actualmente durante el proceso de instalación y configuración de varias distribuciones se nos realiza una encuesta de los paquetes y aplicaciones que seleccionamos durante el proceso o sobre el hardware de nuestra computadora, eso sirve para que los desarrolladores tengan una idea de que paquetes son los más instalados y en que hardware son instalados, por eso yo siempre recomiendo que acepten este tipo de cuestiones ya que es para mejoras de la misma distribución.


Después de registrarnos con nuestro usuario y contraseña por fin se nos muestra el flamante y elegante GNOME a la vista, con unos bordes de ventana que la verdad me gustaron mucho y un fondo de pantalla sencillo pero muy atractivo.



La primera impresión que tuve sobre Fedora 11 después de la instalación es que a pesar de que usé una máquina virtual el sistema era bastante rápido con un aspecto muy pulido y como durante la instalación no se seleccionó ningún paquete “secundario” me gustaron mucho los que si se instalaron nativamente.
Fedora es una distribución estable y confiable con una comunidad sólida, esto también por la influencia de RedHat (una de las legendarias) que tiene sobre ella. Sin duda es una distribución para recomendar, instalar y probar y espero que este pequeño tutorial les ayude a hacer de una manera más fácil y amigable.
Fuente: Tutorial de instalación Fedora 11